Mastering PowerShell: Pipelining and Functions Unveiled
Written on
Understanding PowerShell's Potential
The scripting environment offered by Microsoft for the Windows operating system is truly remarkable. It unlocks a range of functionalities that can enhance productivity and streamline processes.
Unit Links:
Overview: Pipelining and Cmdlets
Pipelining in PowerShell enables the execution of multiple cmdlets sequentially. Each cmdlet's output is fed as input to the next cmdlet, forming a streamlined processing chain. Cmdlets are linked by the vertical pipe (|) symbol, and the current object in the pipeline is referred to as “$_.”
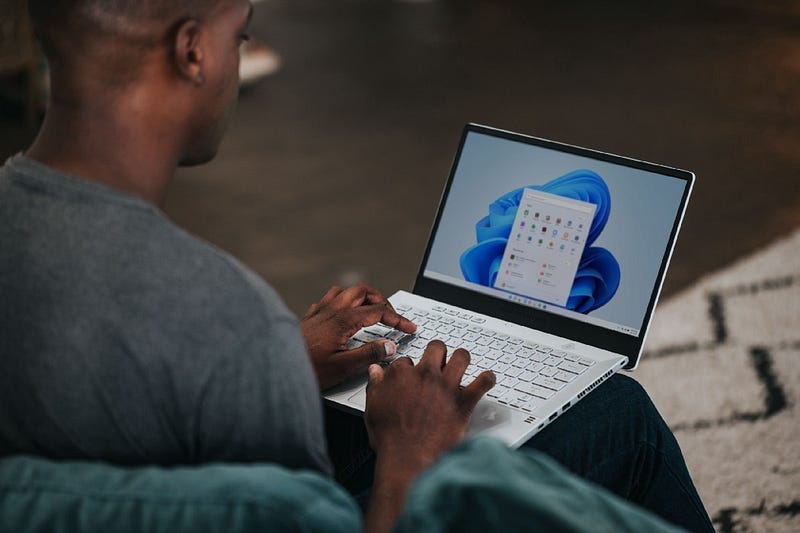
Using Cmdlets Effectively
Where-Object Cmdlet
The Where-Object cmdlet is instrumental in filtering objects passed through the pipeline. For instance, the command Get-Service | Where-Object {$_.Status -eq "Running"} retrieves a list of services currently active on your system. The condition applied is denoted within curly braces, using the automatic variable $_ to reference the current object.
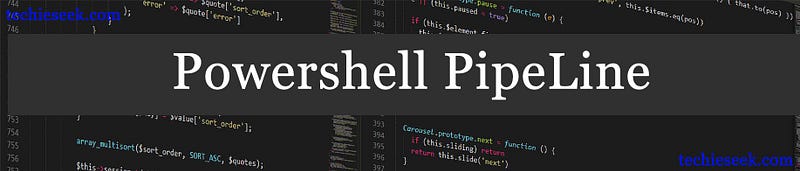
Key Features:
- Supports both case-sensitive and case-insensitive filtering.
- Allows for the combination of multiple conditions using -and or -or operators.
Select-Object Cmdlet
Select-Object is a filtering cmdlet designed to extract specific properties from objects based on defined parameters. It is often used to isolate particular data from a larger dataset.
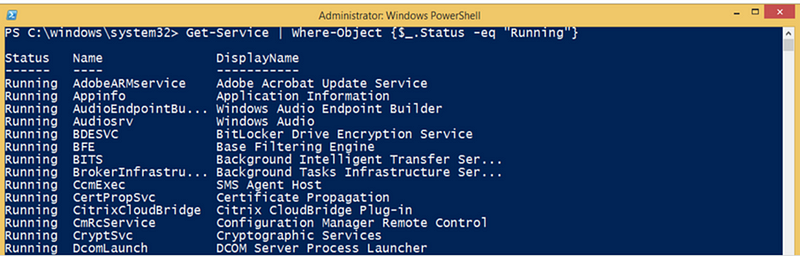
By default, PowerShell outputs results to the console, but it also provides options to export results to various file formats, including text, CSV, and HTML.
Out-File and Export-Csv Cmdlets
The Out-File cmdlet directs output to a text file, creating a new file if it doesn’t exist. For example:
Get-Service | Out-File -FilePath "C:PowerShellServicelist.txt"
The Export-Csv cmdlet converts objects into a series of CSV strings and saves them as a file:
Get-Service | Select-Object -Last 10 | Export-Csv -Path "C:Services.csv"
Practical Application: CPU Consumption Analysis
Problem Statement: Employees have reported sluggish system performance. The admin desk has tasked John with writing a PowerShell script to identify the top 5 processes consuming CPU resources. The script should also count the total number of processes running and report the maximum CPU usage.
Steps to Solve the Problem:
- Retrieve processes from the local system.
- Sort the results to identify the top 5 CPU-consuming processes.
- Calculate the total number of processes and the highest CPU usage.
Sort-Object Cmdlet
The Sort-Object cmdlet organizes objects based on specified properties. For CPU usage, the command looks like this:
Get-Process | Sort-Object -Property CPU -Descending | Select-Object -First 5
Measure-Object Cmdlet
This cmdlet performs calculations on object properties to determine metrics like minimum, maximum, and average values:
Get-Process | Measure-Object -Property CPU -Maximum | Select-Object Count, Maximum
Defining Functions in PowerShell
A function in PowerShell is a set of statements assigned a name. It can include parameters and is enclosed in braces {}. Functions allow for reusable code, simplifying complex operations.
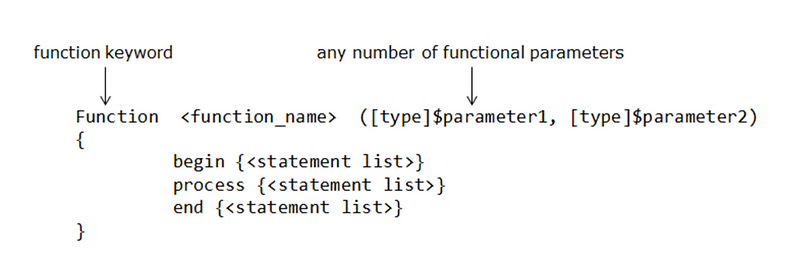
Parameterized Functions
Like cmdlets, functions can accept parameters, enhancing their flexibility. They require input during execution to function correctly.

Next Steps in Pipelining
As we continue exploring PowerShell, we will delve deeper into pipelining techniques. Stay tuned for more insightful content.
Other Recommended Readings
- PowerShell Unit 1
- Windows 11 Features
- Tricks for Windows OS
- Cybersecurity Series
For more articles, check out my previous writings.
Final Thoughts
In this article, we covered the essentials of Microsoft's PowerShell scripting tool within Windows OS. This foundational knowledge across five units equips you to tackle more advanced topics in the future. Stay connected for more informative articles!
Thank you for reading, and I hope you found this material beneficial!
Watch the Videos Below:
The following video provides a comprehensive introduction to PowerShell pipelining, suitable for beginners looking to grasp the basics.
This video showcases advanced PowerShell techniques through a unique approach to dog whispering, demonstrating the flexibility of PowerShell in real-life applications.